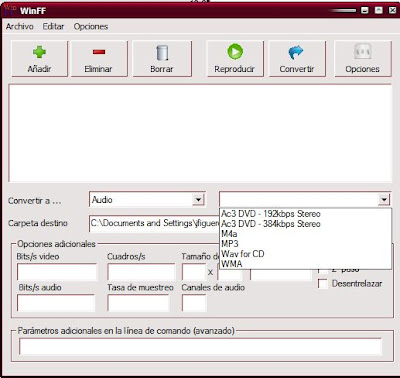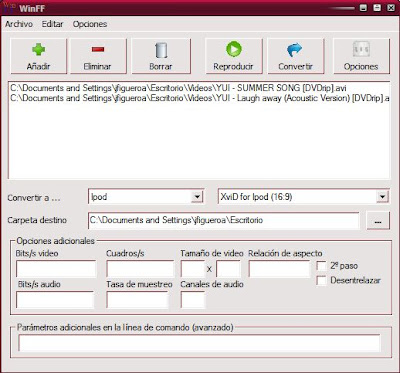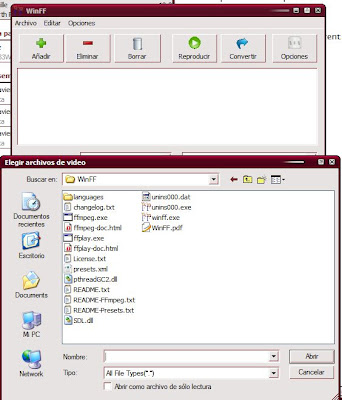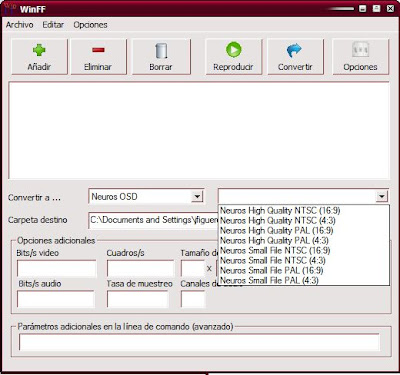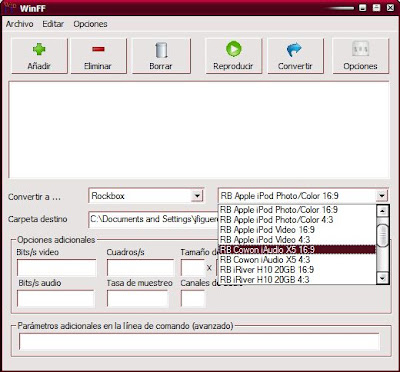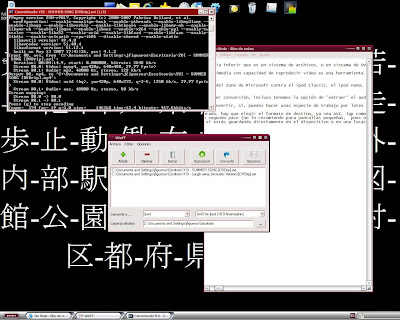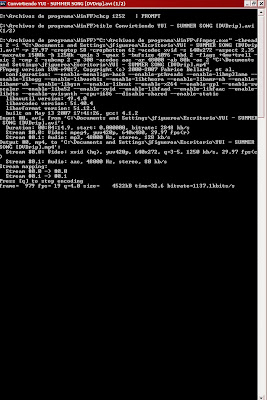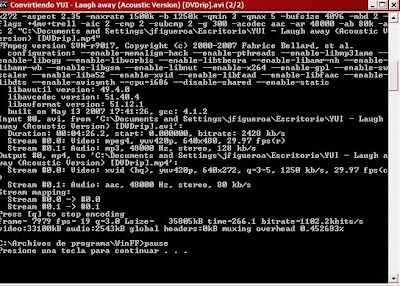Saludos.
¿que recibieron en ésta época de regalos? ¿Películas en DVD?, ¿un Zune?, ¿un PSP?, ¿un iPhone?, ¿un ipod en cualquiera de sus variantes que reproducen vídeo?
Ok
Ahora ¿cómo llevar ese contenido contigo siempre, pues ya antes hablamos hablado de WinFF o Handbrake
Como ya lo había prometido por acá, he aquí una breve serie de recomendaciones para hacer nuestras "copias digitales caseras"
Obviamente necesitas tener tu DVD libre de proteccion, para ello puedes usar la herramienta gratuita DVDdecrypter (de la que ya también hemos hablado)
Antes de proseguir, respaldar tus películas no es piratería, piratería es que quieras venderlas o cobres por ellas en algún otro modo.
OK, supongamos que ya tienes tu película, yo voy a trabajar con una gran adaptación de un videojuego que vi hace a mediados de 2006.
Una vez instalado Handbrake (trae muchos presets que te ayudaran a hacerlo todo muy fácil) lo arrancamos.
¿que recibieron en ésta época de regalos? ¿Películas en DVD?, ¿un Zune?, ¿un PSP?, ¿un iPhone?, ¿un ipod en cualquiera de sus variantes que reproducen vídeo?
Ok
Ahora ¿cómo llevar ese contenido contigo siempre, pues ya antes hablamos hablado de WinFF o Handbrake
HandBrake is an open-source, GPL-licensed, multiplatform, multithreaded video transcoder, available for MacOS X, Linux and Windows.
Como ya lo había prometido por acá, he aquí una breve serie de recomendaciones para hacer nuestras "copias digitales caseras"
Obviamente necesitas tener tu DVD libre de proteccion, para ello puedes usar la herramienta gratuita DVDdecrypter (de la que ya también hemos hablado)
Antes de proseguir, respaldar tus películas no es piratería, piratería es que quieras venderlas o cobres por ellas en algún otro modo.
OK, supongamos que ya tienes tu película, yo voy a trabajar con una gran adaptación de un videojuego que vi hace a mediados de 2006.
Una vez instalado Handbrake (trae muchos presets que te ayudaran a hacerlo todo muy fácil) lo arrancamos.
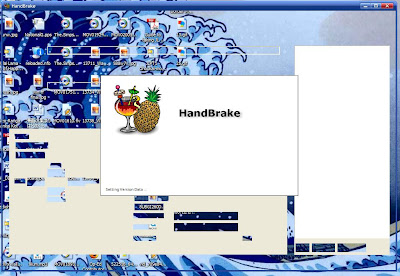 Ésta es la pantalla que te recibirá, a partir de la versión del 23 de Noviembre de 2008 ya no estás limitado a usar DVDs.
Ésta es la pantalla que te recibirá, a partir de la versión del 23 de Noviembre de 2008 ya no estás limitado a usar DVDs. En "Source" localiza la carpeta con la película, o el disco sin encriptar.
En "Source" localiza la carpeta con la película, o el disco sin encriptar.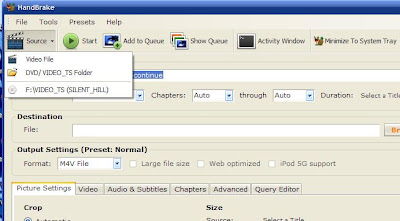 Tomara unos segundos en revisar tu "fuente"
Tomara unos segundos en revisar tu "fuente"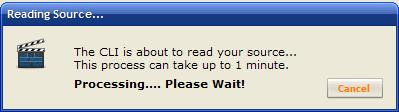 Hay que elegir en que formato vamos a guardar, las opciones son diversas, las más comunes serán mp4 y m4v, mucho ojo, hay una opción para hacer compatibles los vídeos con las versiones anteriores de iPod (modelos hasta 2006) que deberás marcar si tu iPod tiene más de dos años, pero no temamos, si a la primera no triunfamos hay que intentar otra vez.
Hay que elegir en que formato vamos a guardar, las opciones son diversas, las más comunes serán mp4 y m4v, mucho ojo, hay una opción para hacer compatibles los vídeos con las versiones anteriores de iPod (modelos hasta 2006) que deberás marcar si tu iPod tiene más de dos años, pero no temamos, si a la primera no triunfamos hay que intentar otra vez.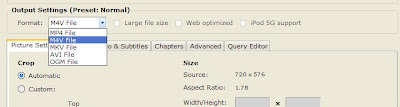 Como lo comenté, hay muchos presets que te evitan calcular las "razones de aspecto" (aspect ratios) y decidir si quieres que sea anamorfico o no.
Como lo comenté, hay muchos presets que te evitan calcular las "razones de aspecto" (aspect ratios) y decidir si quieres que sea anamorfico o no.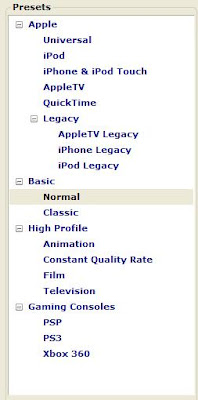 Puedes nombrar los cápitulos si quieres que haya coincidencia con el original, aunque no lo recomiendo mucho.
Puedes nombrar los cápitulos si quieres que haya coincidencia con el original, aunque no lo recomiendo mucho.Y rara vez funciona.
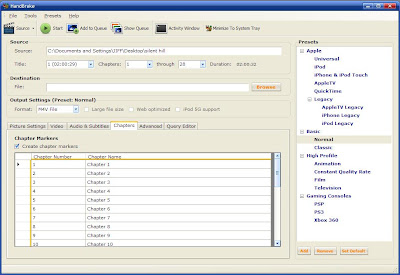
 Aquí estoy cambiando los nombres para que reflejen la fuente.
Aquí estoy cambiando los nombres para que reflejen la fuente.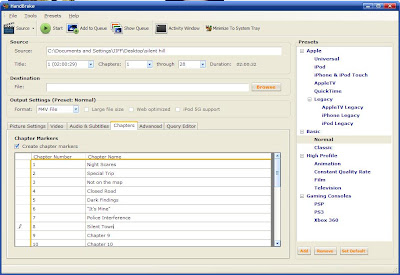 Si tu DVD tiene más de un idioma, a lo mejor en tu respaldo no lo necesitas, puedes dejarlo en "Automatic", pero también te da la opción de escoger.
Si tu DVD tiene más de un idioma, a lo mejor en tu respaldo no lo necesitas, puedes dejarlo en "Automatic", pero también te da la opción de escoger.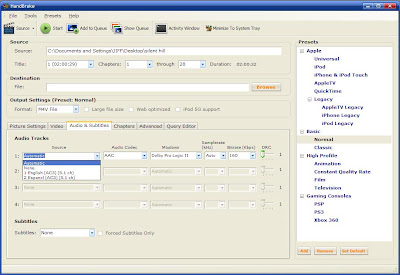 También te permite elegir como quieres el Audio. (codec)
También te permite elegir como quieres el Audio. (codec)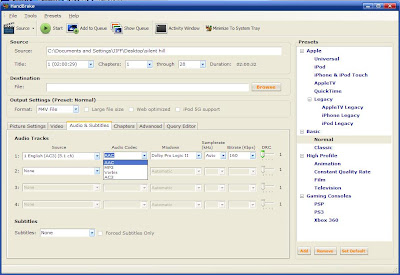 Y si quieres preservar el 5.1, irte al mono o quedarte en Stereo, esa última es la elección más común, son pocos los escenarios en que tiene sentido mantener el 5.1
Y si quieres preservar el 5.1, irte al mono o quedarte en Stereo, esa última es la elección más común, son pocos los escenarios en que tiene sentido mantener el 5.1 También puedes elegir los sub-títulos, que para una pantalla pequeña son cuestión de pensarse. pues puede ser ilegibles, aquí entra el concepto de "sub-títulos forzados", por ejemplos en películas habladas en inglés con fragmentos en Japonés como Kill Bill, en esas secciones si los respeta o cuando se supone que un extraterrestre se comunica en su lengua.
También puedes elegir los sub-títulos, que para una pantalla pequeña son cuestión de pensarse. pues puede ser ilegibles, aquí entra el concepto de "sub-títulos forzados", por ejemplos en películas habladas en inglés con fragmentos en Japonés como Kill Bill, en esas secciones si los respeta o cuando se supone que un extraterrestre se comunica en su lengua. También puedes elegir el codec de vídeo (para asegurzr la compatibilidad, como dije, es un proceso de prueba y error, si a la primera no triunfas, hay que ir cambiando los parametros hasta que nuestro reproductor lo reproduzca sin problemas)
También puedes elegir el codec de vídeo (para asegurzr la compatibilidad, como dije, es un proceso de prueba y error, si a la primera no triunfas, hay que ir cambiando los parametros hasta que nuestro reproductor lo reproduzca sin problemas)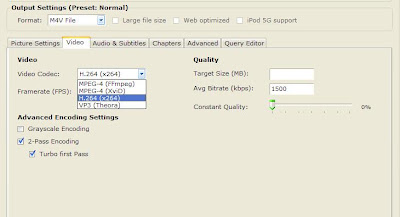 En ésta pantalla puedes modificar los parámetros para hacer el mejor uso de tu pantalla.
En ésta pantalla puedes modificar los parámetros para hacer el mejor uso de tu pantalla.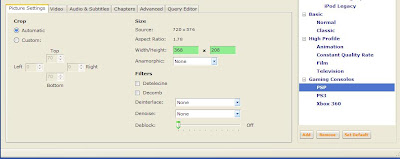 Puedes, si lo requieres, escoger que capítulos convertir, una opción útil por ejemplo para los DVDs de conciertos o de más de una película.
Puedes, si lo requieres, escoger que capítulos convertir, una opción útil por ejemplo para los DVDs de conciertos o de más de una película.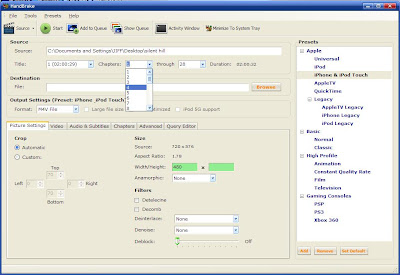 El proceso es demandante, puedes especificar cuantos núcleos de tu procesador/computadora usar, aunque si no lo modificas, no pasa nada.
El proceso es demandante, puedes especificar cuantos núcleos de tu procesador/computadora usar, aunque si no lo modificas, no pasa nada.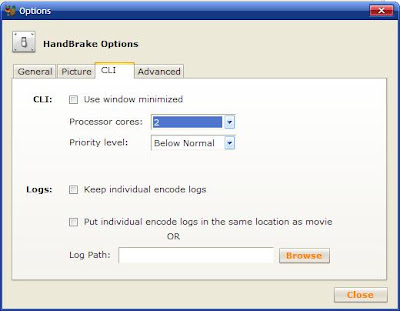 Una vez que has iniciado una tarea o una lista (usando la opción de Queue) te aparecerá una ventana como ésta.
Una vez que has iniciado una tarea o una lista (usando la opción de Queue) te aparecerá una ventana como ésta. Ésta ventana de información no e smuy útil, pero si no te acuerdas donde lo estás guardando, te saca del apuro.
Ésta ventana de información no e smuy útil, pero si no te acuerdas donde lo estás guardando, te saca del apuro.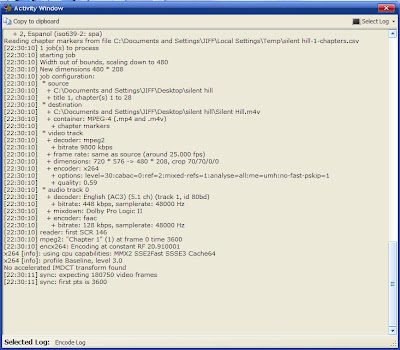 Es un proceso muy demandante, pocas cosas puedes hacer en simultaneo, a menos que modifiques las prioridades, tengas un Quadcore o un CPU muy, muy potente, seguimos esperando que los i7 y cudas del mundo hagan de ésta una tarea tan sencilla como re-encodear un CD.
Es un proceso muy demandante, pocas cosas puedes hacer en simultaneo, a menos que modifiques las prioridades, tengas un Quadcore o un CPU muy, muy potente, seguimos esperando que los i7 y cudas del mundo hagan de ésta una tarea tan sencilla como re-encodear un CD.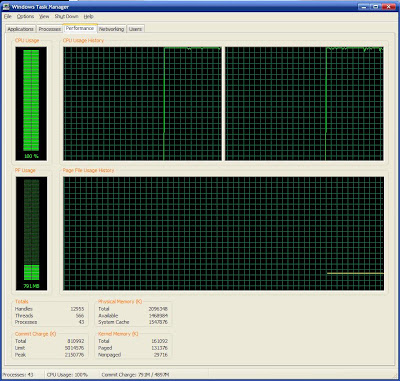 OK, una vez terminada te dara un archivo con el nombre y extensión de tu elección. (en mi caso un m4v)
OK, una vez terminada te dara un archivo con el nombre y extensión de tu elección. (en mi caso un m4v)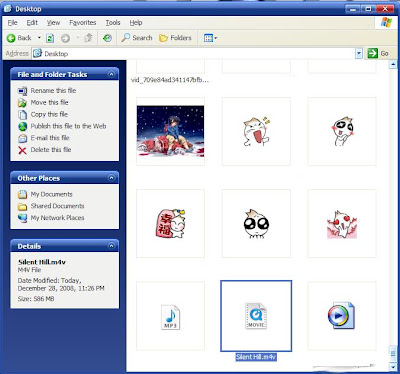 Mi reproductor es un iPod Touch, así que abrire iTunes para sincronizar (otros reproductores más libres pueden simplemente copiarlo o usar otro software)
Mi reproductor es un iPod Touch, así que abrire iTunes para sincronizar (otros reproductores más libres pueden simplemente copiarlo o usar otro software)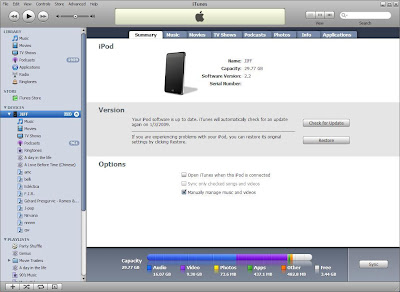 Abro mi lista de vídeos y lo "arrastro"
Abro mi lista de vídeos y lo "arrastro"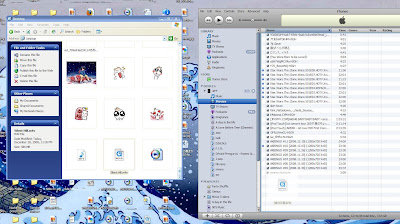 Arriba muestra que está copiando, itunes es la mar de lento a la hora de sincronizar, el Zune por ekemplo puede hacerlo de modo inalambrico, pero los iPods todavía no están ahí.
Arriba muestra que está copiando, itunes es la mar de lento a la hora de sincronizar, el Zune por ekemplo puede hacerlo de modo inalambrico, pero los iPods todavía no están ahí.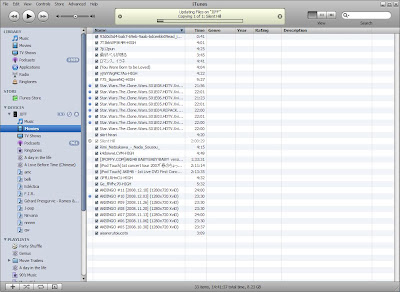 OK, ahora en el iPod, vamos a los vídeos, y ahí está "Silent Hill" y nos muestra que no se ha reproducido (el bullet Azul) y que dura 2:00:29 (también pueden ponerle una "portada" a los archivos de vídeo si no les gusta el primer frame que casi siempre es negro)
OK, ahora en el iPod, vamos a los vídeos, y ahí está "Silent Hill" y nos muestra que no se ha reproducido (el bullet Azul) y que dura 2:00:29 (también pueden ponerle una "portada" a los archivos de vídeo si no les gusta el primer frame que casi siempre es negro) Podemos brincar de capítulo en capítulo (es una película oscura)
Podemos brincar de capítulo en capítulo (es una película oscura) O ir directamente a la lista y elegir.
O ir directamente a la lista y elegir.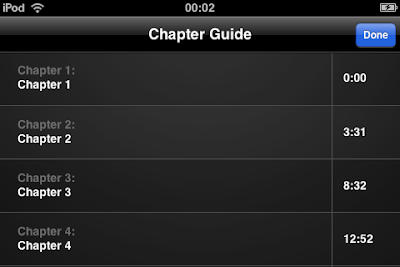 Bueno, no tanto, la primera vez que jugué Silent Hill en su versión modificada para PC, creía que lo que caía era Nieve y no ceniza (d'oh)
Bueno, no tanto, la primera vez que jugué Silent Hill en su versión modificada para PC, creía que lo que caía era Nieve y no ceniza (d'oh)
 Una Seek Bar, un control para capítulos, uno de volumen, una pausa y un acceso a la lista de capítulos (en otros caso también permite elegir el audio)
Una Seek Bar, un control para capítulos, uno de volumen, una pausa y un acceso a la lista de capítulos (en otros caso también permite elegir el audio)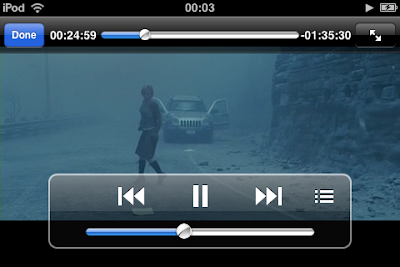 Y aunque no la deforma, podemos hacer un Zoom para usar toda la pantalla.
Y aunque no la deforma, podemos hacer un Zoom para usar toda la pantalla.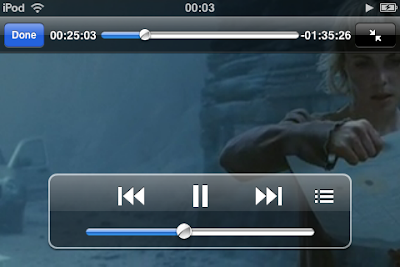
Y ahí está, ya cambio a un bullet "a medias" que indica que ya se comenzo a ver aunque sin concluir y el tiempo restante.
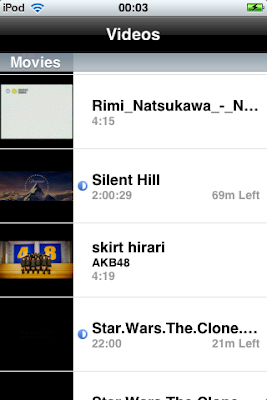 Espero que les sirva.
Espero que les sirva.